How to test your ebook on the Amazon Kindle
It’s technically possible to copy ebooks to your Kindle device, but the only reliable testing method is to use the Kindle Previewer application. This simulates the different Kindle devices and apps on a Mac OS or Windows PC.
The rest of this page is for reference only.
Copying a file to your Kindle
- Download or copy the ebook file to your computer.
- Connect the Kindle to your computer with the supplied USB cable.
- The Kindle will then appear on your computer as an external USB drive.
- Copy your ebook file to the documents directory on the Kindle.
- Eject / unmount the Kindle from your computer.
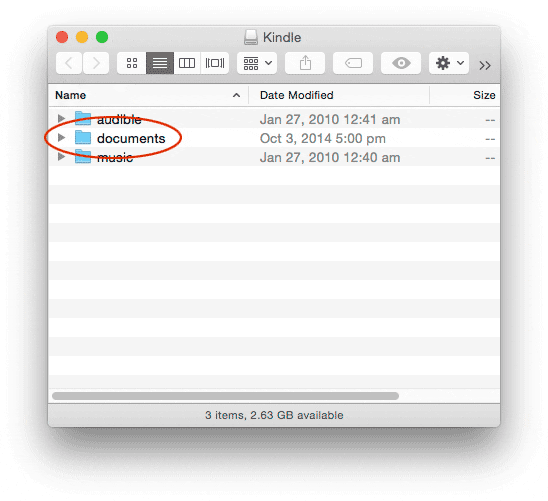
Your ebook file will now appear in the list of books on the Kindle home screen. You can get more information on transferring, downloading and sending files to a Kindle at the Amazon site.
Kindle Fire with Mac
If you’re using a Kindle Fire device with a Mac you won’t be able to drag and drop files onto it. Instead you’ll need the Android File Transfer utility.
Connect your Kindle Fire to your Mac using the USB cable, then launch the Android File Transfer application (it may open automatically). Drag your ebook file to the Books folder:
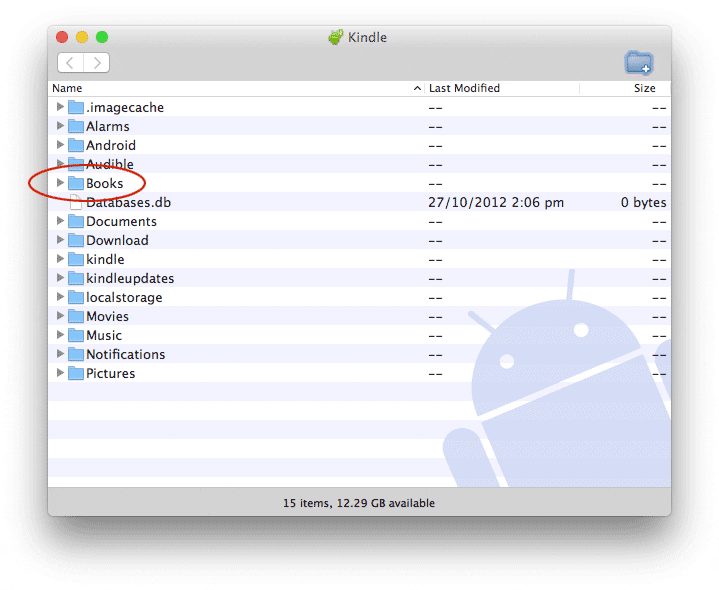
Transferring files via email
It’s possible to send files directly to your Kindle device via its corresponding Send-to-Kindle email address. Go to the Amazon website, then to the Manage your Kindle option within your account and choose Manage your Devices. Here you’ll find a list of all your Kindle devices and their corresponding email addresses. You’ll have to verify each sender address the first time it’s used, but it’s a useful way to get files onto your Kindle if you’re having trouble connecting it to a computer.
Transferring files via Dropbox
You can use a file sharing service such as Dropbox to transfer ebook files to Kindle Fire devices.
Kindle Apps
Kindle ebooks can also be read using dedicated apps for the iOS, macOS, Windows and Android. I test these as part of the production process, and encourage you to do the same, but please note that these apps are not simulations of the Kindle device. Instead they provide alternative ways to read Kindle ebooks, and there may be differences in presentation. For example, the same ebook will look different when viewed on the Kindle device and the app for iPad because they have different display size ratios.
Kindle App for iOS
When testing an ebook with the Kindle app for iOS you must use a specially created .azk file. If you transfer a normal .kf8 file to your iPad it will not display correctly in the Kindle app. Styling information will be ignored, so you won’t see the correct fonts, type size, image placement etc.